настройка ЭЦП у пользователя
Для настройки ЭЦП у пользователя нужно подключиться на компьютер пользователя с помощью программы AnyDesk (или аналогичной) и все манипуляции проводить под паролем пользователя.
1. Подключение к удаленному серверу
Требуется подключиться к удаленному серверу через обычный RPD клиент.
Ярлыки пользователя не используем. Открытые 1С нужно закрыть.
- Для открытия RDP клиента нужно нажать "Win" и выполнить команду "mstsc".
- В строке "Компьютер" нужно указать адрес 217.21.215.82:3392
- Логин и пароль узнаем у пользователя
2. Устанавливаем ЭЦП пользователя на учетку пользователя
- Нажимаем "Win" и набираем "Панель управления" и открываем "Панель управления (Классическое приложение)"
- В панели управления переключаем просмотр на "Мелкие значки"
- Находим и открываем "КриптоПро CSP"
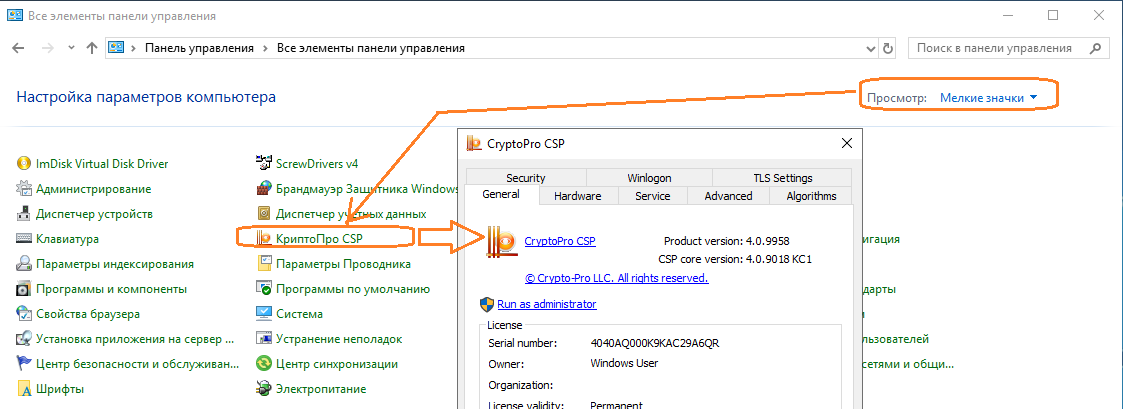
- Переходим на закладку "Service"и нажимаем "Copy..."
- В открывшейся форме нажимаем "Browse..."
- Выбираем из списка сертификат пользователя которому настраиваете!!
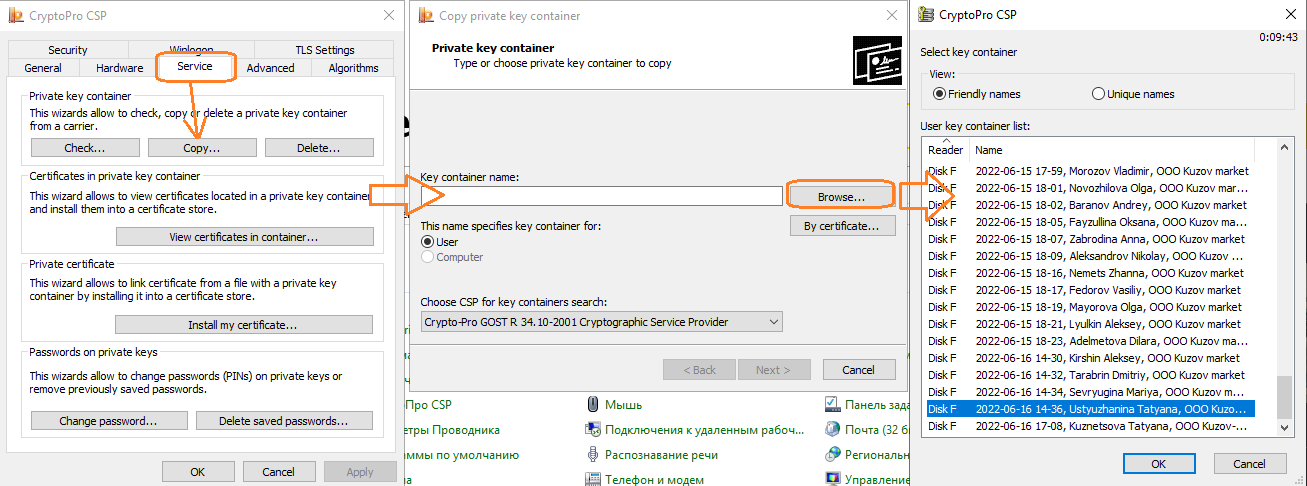
- Нажимаем кнопку "Next" и переходим на следующую форму где нажимаем "Finish"
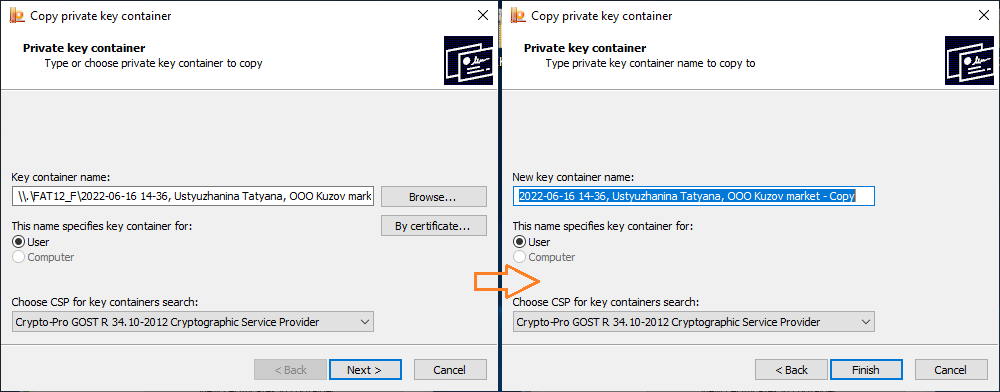
- Выбираем "Registry" и нажимаем "Ок"
- Далее даём пользователю придумать пароль на свой сертификат, который будет знать только он!! и запоминает его так как у нас этих паролей не будет!!
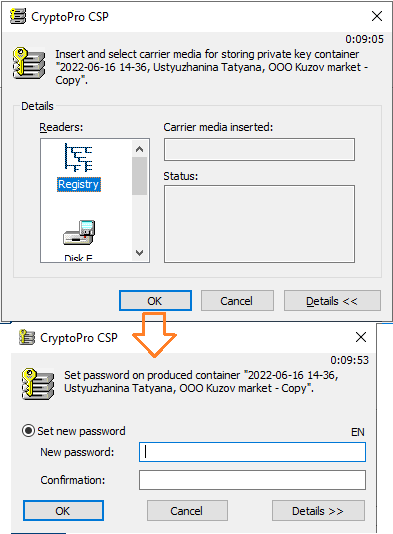
после удачного копирования нам нужно установить данную подпись пользователю
- в CryptoPro CSP переходим на закладку "Service" и нажимаем "View certificates in container..."
- Нажимаем "Browse" и выбираем сертификат пользователя из реестра!! (Registry)
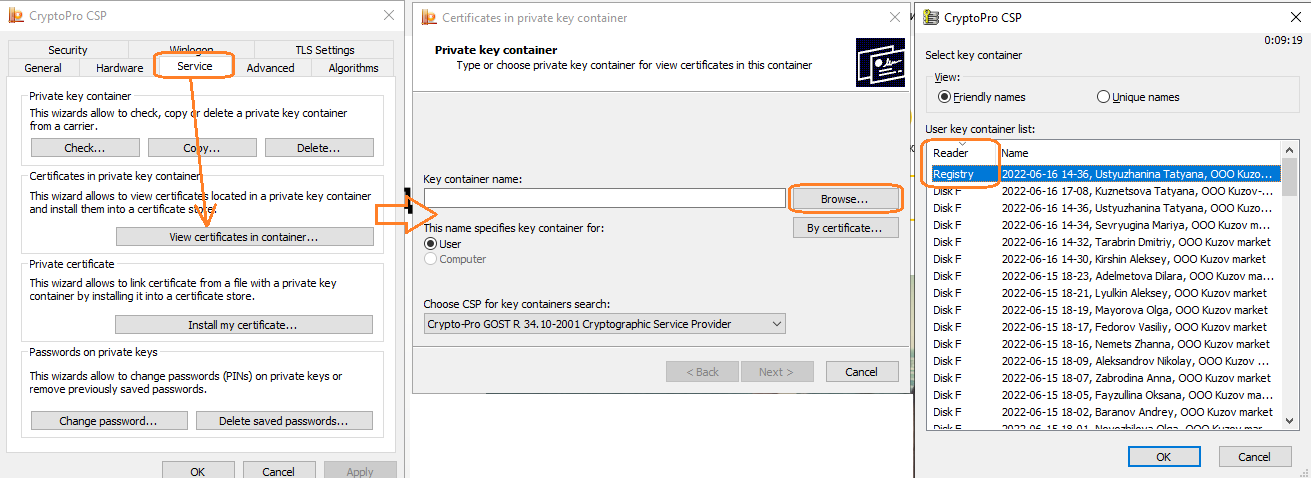
- Далее нажимаем кнопку "Next"
- Нажимаем "Install"
- Сертификат удачно установлен пользователю
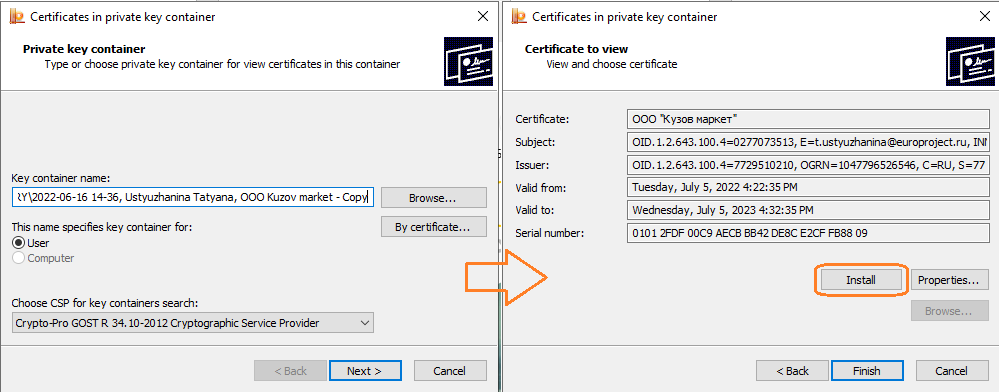
3. Устанавливаем сертификат в 1С
- Заходим под пользователем в 1С
- Открываем раздел "Администрирование, настройка, сервисные функции"
- Открываем "Обмен электронными документами - Настройки электронной подписи и шифрования"
- На закладке "Сертификаты" нажимаем "Добавить" и выбираем "Из установленных на компьютере"
- Выбираем из списка сертификат пользователя и нажимаем "Далее"
- Проверяем правильность данных пользователя и пользователь вводит свой пароль на сертификат (и запоминает его так как у нас этих паролей не будет!!)
- Нажимаем "Добавить"
- Сертификат добавлен!
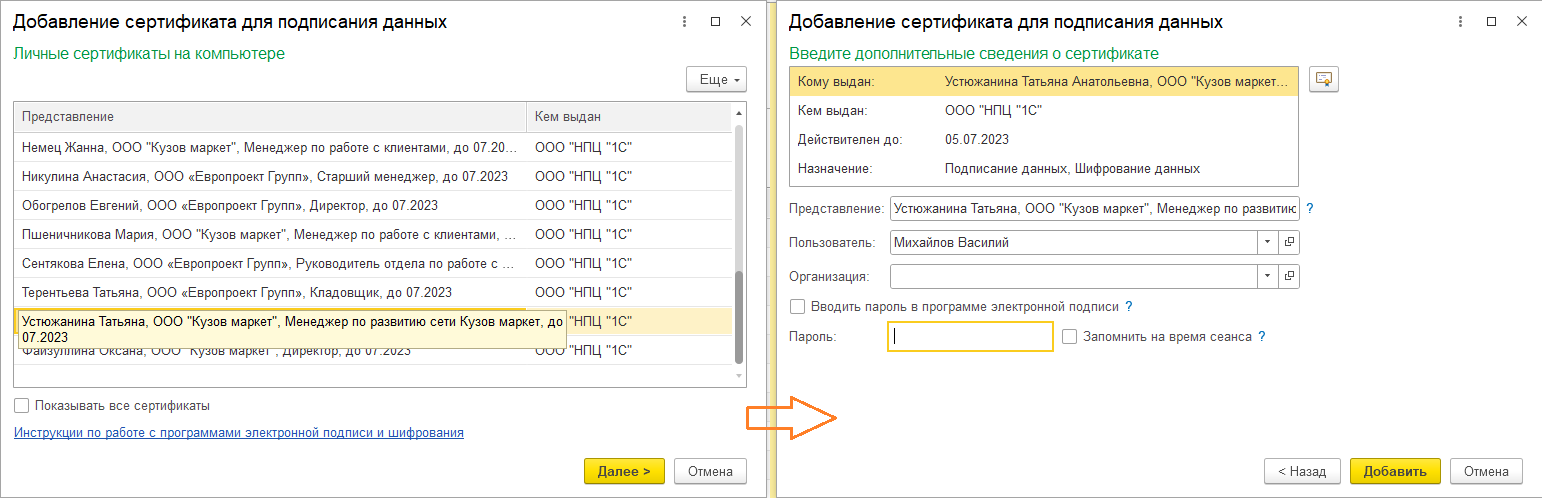
После добавления сертификата нужно проверить сертификат. Для этого нужно зайти в сертификат и нажать кнопку "Проверить...". Для проверки сертификата пользователь должен будет ввести свой пароль для сертификата.
Требуется отметить все виды документов в списке "Подписываемые виды документов"
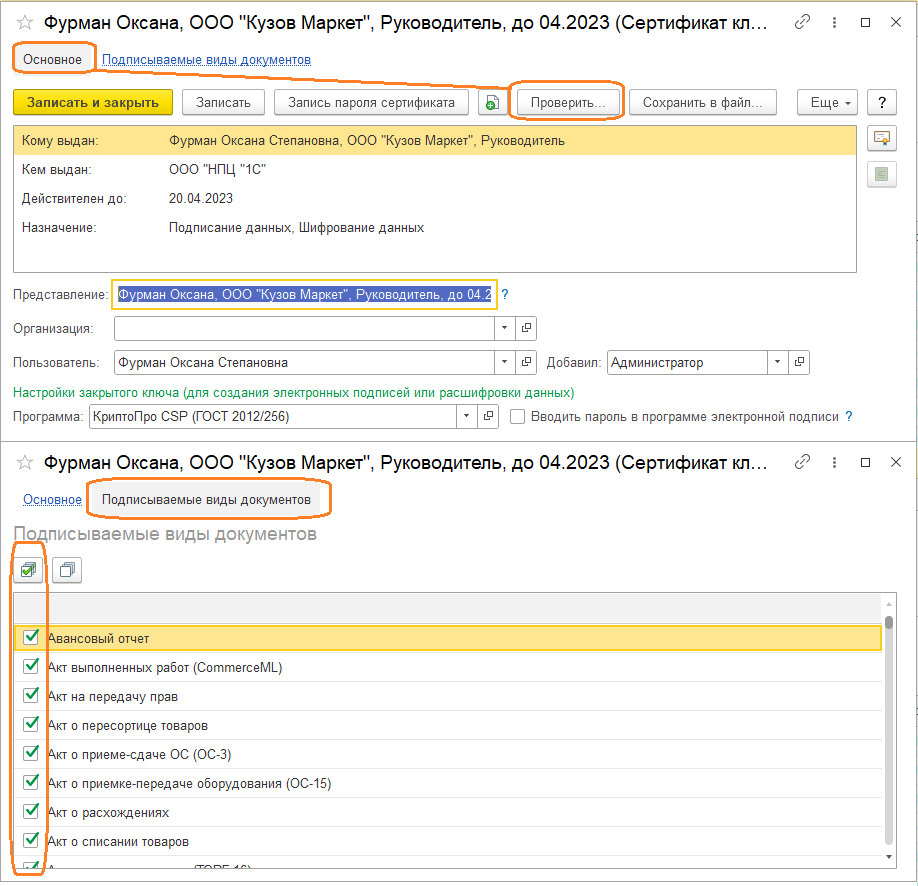
 — Бесплатные Сайты и CRM.
— Бесплатные Сайты и CRM.